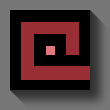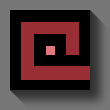7.1 Logística : Importación de Información
Importación de Información : Directorio
El sistema permite la importación de archivos externos que contengan los datos del directorio en un formato previamente establecido.
Para poder realizar la migración es necesario primeramente preparar el archivo :
Abra el archivo en una aplicación de hoja de cálculo (como excel o libre-office)
Verificar que el archivo no contenga los caracteres especiales "pipe" ni "apóstrofe" ya que generarán problemas al migrar. (Utilice herramientas de buscar y reemplazar por un caracter similar no-conflictivo)
Verificar cuidadosamente los caracteres especiales como la Ñ y las vocales con acentos antes y después de la migración para confirmar compatibilidad de páginas de códigos. En caso de incompatibilidad convierta su archivo a la página de códigos instalada en su sistema y base de datos (UTF8, Latin, ISO, etc)
Los números no deben llevar comas, ni signos de pesos, ni signos de porcentaje, ni unidades de medida (kg, pza, etc). Sólo se admite el número, el punto (cuando sean decimales) ó el signo menos "-" (cuando sean negativos).
En la sección "guardar como ..." de su aplicación deberá elegir la opción de formato CSV
En la configuración del guardado deberá especificar como separador de campo el caracter especial "pipe"
En la configuración del guardado deberá especificar como separador de texto "ninguno" (ó dejar vacío)
En la configuración del guardado deberá especificar como separador de texto "ninguno" (ó dejar vacío)
Guarde el archivo con este nombre y en el directorio del sistema : /publico/datos_listas/pos_di1.csv
Nota importante : En caso de manejar varias pestañas en la hoja de cálculo deberá guardar cada pestaña en un archivo por separado ya que el formato CSV no tiene la capacidad de manejo de pestañas (pos_di1a.csv, pos_di1b.csv, pos_di1c.csv ...)
Una vez preparado el archivo ya se puede hacer la importación en el sistema. Considere que puede continuar trabajando en los datos en sus herramientas externas e importarlos tantas veces como lo considere necesario siempre y cuando no modifique el formato (orden y cantidad de columnas).
Abra la herramienta de migración en el menú Administración > Directorio >> Archivo > Importar Información y rellene el formulario :
Archivo : selecciónelo de la lista o teclee el nombre (/publico/datos_listas/pos_di1.csv)
Clave : seleccione de la lista la opción pos_di1
Separador : debe conicidir con el separador de campo utilizado en el CSV, el sistema sugiere el caracter especial "pipe" porque no se usa en el texto de los datos
Cantidad : normalmente se utiliza "Todos" a menos que desee importar sólo algunos renglones para realizar alguna prueba.
Inicio : indique el número de renglón en donde se encuentra el primer dato (desechando los renglones de títulos y encabezados)
Borrar : cuando el botón está en rojo toda la lista actual se borrará antes de migrar. Atención : si va a migrar varios archivos (varias pestañas de su hoja de cálculo) sólo deberá borrar datos antes de pasar el primero de los archivos, en la migración de los datos de las demás pestañas no seleccione el botón de borrar o eliminará la información de las pestañas que ya tenga importadas. Importante : el proceso de borrado respetará los registros de los usuarios en el directorio (con dato en vnumage), dichos registros no serán borrados.
Los campos siguientes (comentario, cuenta, errores ...) es donde el sistema le indica los incidentes de la importación. No es necesario indicar nada en esos campos.
Realice la importación con Archivo > Importar
Manual (Sección Estructural)
| Tipos de movimiento | No aplica |
| Módulos | importa_red |
Estructura del archivo de migración
| Columna | Contenido | Tabla Destino | Campo Destino |
|---|
| 1 | Unidad | directorio | vnombre,vnumcte |
| 2 | Ru1 | rh | ru1 |
| 3 | Ru2 | rh | ru2 |
| 4 | Ru3 | rh | ru3 |
| 5 | TiCuo | rh | ticuo |
| 6 | Cuota | rh | cuota |
| 7 | FechaEnt | rh | fechaent |
| 8 | Nombre1 | directorio | ref_dueno |
| 9 | Nombre2 | directorio | ref_dueno_n |
| 10 | Nombre3 | directorio | ref_compras |
| 11 | Telefono1 | directorio | dfi_tel1 |
| 12 | Telefono2 | directorio | dfi_tel2 |
| 13 | Telefono3 | directorio | dfi_tel3 |
| 14 | Correo1 | directorio | dfi_email |
| 15 | Correo2 | directorio | den_email |
| 16 | Correo3 | directorio | dof_email |
| 40 | Observaciones | directorio | otr_texto |
| 41 | Modificado | rh | modificado |
| 42 | Usuario | rh | usuario |
Las columnas no listadas se irán anexando a la migración según se requieran para el proyecto.
Importación de Información : Directorio
El sistema permite la importación de archivos externos que contengan los datos del directorio en un formato previamente establecido.
Para poder realizar la migración es necesario primeramente preparar el archivo :
Abra el archivo en una aplicación de hoja de cálculo (como excel o libre-office)
Verificar que el archivo no contenga los caracteres especiales "pipe" ni "apóstrofe" ya que generarán problemas al migrar. (Utilice herramientas de buscar y reemplazar por un caracter similar no-conflictivo)
Verificar cuidadosamente los caracteres especiales como la Ñ y las vocales con acentos antes y después de la migración para confirmar compatibilidad de páginas de códigos. En caso de incompatibilidad convierta su archivo a la página de códigos instalada en su sistema y base de datos (UTF8, Latin, ISO, etc)
Los números no deben llevar comas, ni signos de pesos, ni signos de porcentaje, ni unidades de medida (kg, pza, etc). Sólo se admite el número, el punto (cuando sean decimales) ó el signo menos "-" (cuando sean negativos).
En la sección "guardar como ..." de su aplicación deberá elegir la opción de formato CSV
En la configuración del guardado deberá especificar como separador de campo el caracter especial "pipe"
En la configuración del guardado deberá especificar como separador de texto "ninguno" (ó dejar vacío)
En la configuración del guardado deberá especificar como separador de texto "ninguno" (ó dejar vacío)
Guarde el archivo con este nombre y en el directorio del sistema : /publico/datos_listas/pos_di2.csv
Nota importante : En caso de manejar varias pestañas en la hoja de cálculo deberá guardar cada pestaña en un archivo por separado ya que el formato CSV no tiene la capacidad de manejo de pestañas (pos_di2a.csv, pos_di2b.csv, pos_di2c.csv ...)
Una vez preparado el archivo ya se puede hacer la importación en el sistema. Considere que puede continuar trabajando en los datos en sus herramientas externas e importarlos tantas veces como lo considere necesario siempre y cuando no modifique el formato (orden y cantidad de columnas).
Abra la herramienta de migración en el menú Administración > Directorio >> Archivo > Importar Información y rellene el formulario :
Archivo : selecciónelo de la lista o teclee el nombre (/publico/datos_listas/pos_di2.csv)
Clave : seleccione de la lista la opción pos_di2
Separador : debe conicidir con el separador de campo utilizado en el CSV, el sistema sugiere el caracter especial "pipe" porque no se usa en el texto de los datos
Cantidad : normalmente se utiliza "Todos" a menos que desee importar sólo algunos renglones para realizar alguna prueba.
Inicio : indique el número de renglón en donde se encuentra el primer dato (desechando los renglones de títulos y encabezados)
Borrar : cuando el botón está en rojo toda la lista actual se borrará antes de migrar. Atención : si va a migrar varios archivos (varias pestañas de su hoja de cálculo) sólo deberá borrar datos antes de pasar el primero de los archivos, en la migración de los datos de las demás pestañas no seleccione el botón de borrar o eliminará la información de las pestañas que ya tenga importadas. Importante : el proceso de borrado respetará los registros de los usuarios en el directorio (con dato en vnumage), dichos registros no serán borrados.
Los campos siguientes (comentario, cuenta, errores ...) es donde el sistema le indica los incidentes de la importación. No es necesario indicar nada en esos campos.
Realice la importación con Archivo > Importar
Manual (Sección Estructural)
| Tipos de movimiento | No aplica |
| Módulos | importa_red |
Estructura del archivo de migración
| Columna | Contenido | Tabla Destino | Campo Destino |
|---|
| 1 | Unidad | directorio | vnombre,vnumcte |
| 2 | mz | rh | ges_mz |
| 3 | lt | rh | ges_lt |
| 4 | vi | rh | ges_vi |
| 5 | FechaEnt | rh | fechaent |
| 6 | Nombre Propietario | directorio | ref_ventas |
| 7 | Residente | directorio | ref_ventas_n |
| 8 | No Cred | rh | ges_no_cred |
| 9 | Pago | rh | ges_pago |
| 10 | Prototipo | rh | ges_prototipo |
| 11 | Desa | rh | ges_desa |
| 12 | Calle | directorio | dfi_calle |
| 14 | Telefono casa prop | directorio | dof_tel1 |
| 15 | Telefono ofi prop | directorio | dof_tel2 |
| 16 | Telefono movil prop | directorio | dof_tel3 |
| 17 | Correo prop | directorio | dof_email |
| 18 | Telefono casa resi | directorio | dpa_tel1 |
| 19 | Telefono ofi resi | directorio | dpa_tel2 |
| 20 | Telefono movil resi | directorio | dpa_tel3 |
| 21 | Correo resi | directorio | dpa_email |
| 22 | Interes | rh | ges_interes |
| 23 | Tipo int | rh | ges_tipo_int |
| 24 | Pena conv | rh | ges_pena_conv |
| 25 | Convenio | rh | ges_convenio |
| 26 | Notas | directorio | otr_texto |
| 27 | Fondo reserv | rh | ges_fondo_reserv |
| 28 | Dto 1a cuota | rh | ges_dto_1a_cuota |
Las columnas no listadas se irán anexando a la migración según se requieran para el proyecto.
Importación de Información : Directorio
El sistema permite la importación de archivos externos que contengan los datos del directorio en un formato previamente establecido.
Para poder realizar la migración es necesario primeramente preparar el archivo :
Abra el archivo en una aplicación de hoja de cálculo (como excel o libre-office)
Verificar que el archivo no contenga los caracteres especiales "pipe" ni "apóstrofe" ya que generarán problemas al migrar. (Utilice herramientas de buscar y reemplazar por un caracter similar no-conflictivo)
Verificar cuidadosamente los caracteres especiales como la Ñ y las vocales con acentos antes y después de la migración para confirmar compatibilidad de páginas de códigos. En caso de incompatibilidad convierta su archivo a la página de códigos instalada en su sistema y base de datos (UTF8, Latin, ISO, etc)
Los números no deben llevar comas, ni signos de pesos, ni signos de porcentaje, ni unidades de medida (kg, pza, etc). Sólo se admite el número, el punto (cuando sean decimales) ó el signo menos "-" (cuando sean negativos).
En la sección "guardar como ..." de su aplicación deberá elegir la opción de formato CSV
En la configuración del guardado deberá especificar como separador de campo el caracter especial "pipe"
En la configuración del guardado deberá especificar como separador de texto "ninguno" (ó dejar vacío)
En la configuración del guardado deberá especificar como separador de texto "ninguno" (ó dejar vacío)
Guarde el archivo con este nombre y en el directorio del sistema : /publico/datos_listas/ser_dir.csv
Nota importante : En caso de manejar varias pestañas en la hoja de cálculo deberá guardar cada pestaña en un archivo por separado ya que el formato CSV no tiene la capacidad de manejo de pestañas (ser_di1.csv, ser_di2.csv, ser_di3.csv ...)
Una vez preparado el archivo ya se puede hacer la importación en el sistema. Considere que puede continuar trabajando en los datos en sus herramientas externas e importarlos tantas veces como lo considere necesario siempre y cuando no modifique el formato (orden y cantidad de columnas).
Abra la herramienta de migración en el menú Administración > Directorio >> Archivo > Importar Información y rellene el formulario :
Archivo : selecciónelo de la lista o teclee el nombre (/publico/datos_listas/ser_dir.csv)
Clave : seleccione de la lista la opción ser_dir
Separador : debe conicidir con el separador de campo utilizado en el CSV, el sistema sugiere el caracter especial "pipe" porque no se usa en el texto de los datos
Cantidad : normalmente se utiliza "Todos" a menos que desee importar sólo algunos renglones para realizar alguna prueba.
Inicio : indique el número de renglón en donde se encuentra el primer dato (desechando los renglones de títulos y encabezados)
Borrar : cuando el botón está en rojo toda la lista actual se borrará antes de migrar. Atención : si va a migrar varios archivos (varias pestañas de su hoja de cálculo) sólo deberá borrar datos antes de pasar el primero de los archivos, en la migración de los datos de las demás pestañas no seleccione el botón de borrar o eliminará la información de las pestañas que ya tenga importadas. Importante : el proceso de borrado respetará los registros de los usuarios en el directorio (con dato en vnumage), dichos registros no serán borrados.
Los campos siguientes (comentario, cuenta, errores ...) es donde el sistema le indica los incidentes de la importación. No es necesario indicar nada en esos campos.
Realice la importación con Archivo > Importar
Manual (Sección Estructural)
| Tipos de movimiento | No aplica |
| Módulos | importa_red |
Estructura del archivo de migración
| Columna | Contenido | Tabla Destino | Campo Destino |
|---|
| 1 | Cliente | directorio | vnumcte |
| 2 | Nombre | directorio | vnombre |
| 9 | Calle | directorio | dfi_calle |
| 10 | Colonia | directorio | dfi_colonia |
| 11 | Estado | directorio | dfi_estado |
| 12 | Ciudad | directorio | dfi_ciudad |
| 14 | Teléfono | directorio | dfi_tel1 |
Las columnas no listadas no contienen datos. De ser necesario se irán anexando a la migración según se requieran para el proyecto.
Importación de Información : Directorio Proveedores
El sistema permite la importación de archivos externos que contengan los datos del directorio en un formato previamente establecido.
Para poder realizar la migración es necesario primeramente preparar el archivo :
Abra el archivo en una aplicación de hoja de cálculo (como excel o libre-office)
Verificar que el archivo no contenga los caracteres especiales "pipe" ni "apóstrofe" ya que generarán problemas al migrar. (Utilice herramientas de buscar y reemplazar por un caracter similar no-conflictivo)
Verificar cuidadosamente los caracteres especiales como la Ñ y las vocales con acentos antes y después de la migración para confirmar compatibilidad de páginas de códigos. En caso de incompatibilidad convierta su archivo a la página de códigos instalada en su sistema y base de datos (UTF8, Latin, ISO, etc)
Los números no deben llevar comas, ni signos de pesos, ni signos de porcentaje, ni unidades de medida (kg, pza, etc). Sólo se admite el número, el punto (cuando sean decimales) ó el signo menos "-" (cuando sean negativos).
En la sección "guardar como ..." de su aplicación deberá elegir la opción de formato CSV
En la configuración del guardado deberá especificar como separador de campo el caracter especial "pipe"
En la configuración del guardado deberá especificar como separador de texto "ninguno" (ó dejar vacío)
En la configuración del guardado deberá especificar como separador de texto "ninguno" (ó dejar vacío)
Guarde el archivo con este nombre y en el directorio del sistema : /publico/datos_listas/ser_pro.csv
Nota importante : En caso de manejar varias pestañas en la hoja de cálculo deberá guardar cada pestaña en un archivo por separado ya que el formato CSV no tiene la capacidad de manejo de pestañas (ser_pr1.csv, ser_pr2.csv, ser_pr3.csv ...)
Una vez preparado el archivo ya se puede hacer la importación en el sistema. Considere que puede continuar trabajando en los datos en sus herramientas externas e importarlos tantas veces como lo considere necesario siempre y cuando no modifique el formato (orden y cantidad de columnas).
Abra la herramienta de migración en el menú Administración > Directorio >> Archivo > Importar Información y rellene el formulario :
Archivo : selecciónelo de la lista o teclee el nombre (/publico/datos_listas/ser_pro.csv)
Clave : seleccione de la lista la opción ser_pro
Separador : debe conicidir con el separador de campo utilizado en el CSV, el sistema sugiere el caracter especial "pipe" porque no se usa en el texto de los datos
Cantidad : normalmente se utiliza "Todos" a menos que desee importar sólo algunos renglones para realizar alguna prueba.
Inicio : indique el número de renglón en donde se encuentra el primer dato (desechando los renglones de títulos y encabezados)
Borrar : cuando el botón está en rojo toda la lista actual se borrará antes de migrar. Atención : si va a migrar varios archivos (varias pestañas de su hoja de cálculo) sólo deberá borrar datos antes de pasar el primero de los archivos, en la migración de los datos de las demás pestañas no seleccione el botón de borrar o eliminará la información de las pestañas que ya tenga importadas. Importante : el proceso de borrado respetará los registros de los usuarios en el directorio (con dato en vnumage), dichos registros no serán borrados.
Los campos siguientes (comentario, cuenta, errores ...) es donde el sistema le indica los incidentes de la importación. No es necesario indicar nada en esos campos.
Realice la importación con Archivo > Importar
Manual (Sección Estructural)
| Tipos de movimiento | No aplica |
| Módulos | importa_red |
Estructura del archivo de migración
| Columna | Contenido | Tabla Destino | Campo Destino |
|---|
| 1 | Proveedor | directorio | vnumpro |
| 2 | Nombre | directorio | vnombre |
| 5 | Calle | directorio | dfi_calle |
| 6 | Colonia | directorio | dfi_colonia |
| 7 | Ciudad | directorio | dfi_ciudad |
| 8 | Estado | directorio | dfi_estado |
| 9 | CP | directorio | dfi_cp |
| 10 | Teléfono 1 | directorio | dfi_tel1 |
| 11 | Teléfono 2 | directorio | dfi_tel2 |
| 12 | Contacto | directorio | ref_dueno |
| 23 | RFC | directorio | con_rfc |
Las columnas no listadas no contienen datos. De ser necesario se irán anexando a la migración según se requieran para el proyecto.
Importación de Información : Catálogo de Artículos
El sistema permite la importación de archivos externos que contengan los datos del catálogo en un formato previamente establecido.
Para poder realizar la migración es necesario primeramente preparar el archivo :
Abra el archivo en una aplicación de hoja de cálculo (como excel o libre-office)
Verificar que el archivo no contenga los caracteres especiales "pipe" ni "apóstrofe" ya que generarán problemas al migrar. (Utilice herramientas de buscar y reemplazar por un caracter similar no-conflictivo)
Verificar cuidadosamente los caracteres especiales como la Ñ y las vocales con acentos antes y después de la migración para confirmar compatibilidad de páginas de códigos. En caso de incompatibilidad convierta su archivo a la página de códigos instalada en su sistema y base de datos (UTF8, Latin, ISO, etc)
Los números no deben llevar comas, ni signos de pesos, ni signos de porcentaje, ni unidades de medida (kg, pza, etc). Sólo se admite el número, el punto (cuando sean decimales) ó el signo menos "-" (cuando sean negativos).
En la sección "guardar como ..." de su aplicación deberá elegir la opción de formato CSV
En la configuración del guardado deberá especificar como separador de campo el caracter especial "pipe"
En la configuración del guardado deberá especificar como separador de texto "ninguno" (ó dejar vacío)
En la configuración del guardado deberá especificar como separador de texto "ninguno" (ó dejar vacío)
Guarde el archivo con este nombre y en el directorio del sistema : /publico/datos_listas/ser_art.csv
Nota importante : En caso de manejar varias pestañas en la hoja de cálculo deberá guardar cada pestaña en un archivo por separado ya que el formato CSV no tiene la capacidad de manejo de pestañas (ser_ar1.csv, ser_ar2.csv, ser_ar3.csv ...)
Una vez preparado el archivo ya se puede hacer la importación en el sistema. Considere que puede continuar trabajando en los datos en sus herramientas externas e importarlos tantas veces como lo considere necesario siempre y cuando no modifique el formato (orden y cantidad de columnas).
Abra la herramienta de migración en el menú Compras > Productos y Servicios >> Archivo > Importar Información y rellene el formulario :
Archivo : selecciónelo de la lista o teclee el nombre (/publico/datos_listas/ser_art.csv)
Clave : seleccione de la lista la opción ser_art
Separador : debe conicidir con el separador de campo utilizado en el CSV, el sistema sugiere el caracter especial "pipe" porque no se usa en el texto de los datos
Cantidad : normalmente se utiliza "Todos" a menos que desee importar sólo algunos renglones para realizar alguna prueba.
Inicio : indique el número de renglón en donde se encuentra el primer dato (desechando los renglones de títulos y encabezados)
Borrar : cuando el botón está en rojo toda la lista actual se borrará antes de migrar. Atención : si va a migrar varios archivos (varias pestañas de su hoja de cálculo) sólo deberá borrar datos antes de pasar el primero de los archivos, en la migración de los datos de las demás pestañas no seleccione el botón de borrar o eliminará la información de las pestañas que ya tenga importadas.
Los campos siguientes (comentario, cuenta, errores ...) es donde el sistema le indica los incidentes de la importación. No es necesario indicar nada en esos campos.
Realice la importación con Archivo > Importar
Manual (Sección Estructural)
| Tipos de movimiento | No aplica |
| Módulos | importa_red |
Estructura del archivo de migración
| Columna | Contenido | Tabla Destino | Campo Destino |
|---|
| 1 | Producto | articulos,grupos,sucursalesp,articulose | vcodpro,vcodbar,vgrupos,grupo |
| 2 | Descripción | articulos,grupos,sucursalesp,articulose | vdescri,descripcion |
| 3 | Existencia | articulos,articulose | vexiact,eexipza |
| 4 | Precio 1 | grupos,sucursalesp | fac1,pv1 |
| 14 | Precio 2 | grupos,sucursalesp | fac2,pv2,fac3,pv3 |
| 15 | Costo | grupos | cr,cos |
| 26 | Piezas Mayoreo | articulos,sucursalesp | vunicaj,cp3 |
| 27 | Piezas por Caja | sucursalesp | cp2 |
| 28 | IEPS | articulos | vivbssx |
| 29 | IVA | articulos | vivaart |
Las columnas no listadas no contienen datos. De ser necesario se irán anexando a la migración según se requieran para el proyecto.
Catálogo de Orígenes y Destinos
El sistema incorpora una aplicación para el manejo de un Catálogo de Origenes y Destinos de los transportes, independiente del directorio principal pero relacionado a sus registros administrativos específicos.
Ubicación de La Aplicación
Menú
Logística
Orígenes y Destinos | ico_cat_oyd_018.gif |
Icono
Barra de Herramientas
Logística
Orígenes y Destinos | ico_cat_oyd_200.gif |
Accesos de Seguridad
Se requiere acceso a "MENU LOGISTICA"
Herramientas de la Aplicación
| Menú | Icono | Teclas | Herramienta |
|---|
Archivo
Imprimir |  | Ctrl-P | Impresión de los elementos listados en la pantalla a la impresora especificada, conservando columnas seleccionadas, filtros y orden de los elementos. |
Archivo
Imprimir (Pdf) |  | Ctrl-Z | Exportación de los elementos listados en la pantalla, conservando columnas seleccionadas, filtros y orden de los elementos. |
Archivo
Imprimir (Vista Previa) |  | Ctrl-X | Vista previa de impresión de los elementos listados en la pantalla, conservando columnas seleccionadas, filtros y orden de los elementos. |
Archivo
Enviar por e-mail |  | | Enviar por e-mail los elementos listados en la pantalla, conservando columnas seleccionadas, filtros y orden de los elementos. |
Archivo
Exportar Información |  | | Exportar a hoja de cálculo compatible la los elementos listados en la pantalla, conservando columnas seleccionadas, filtros y orden de los elementos. |
Archivo
Importar Información |  | | Abrir la herramienta de importación de información del sistema. |
Archivo
Salir | | Esc | Salir de la aplicación. |
Edición
Alta |  | Insert | Dar de alta un nuevo registro. |
Edición
Baja |  | Supr | Dar de baja el registro seleccionado. |
Edición
Modifica |  | F2 | Editar el registro seleccionado. |
Edición
Abrir |  | Intro | Abrir el registro seleccionado. |
Edición
Duplicar |  | | Duplicar el registro seleccionado. |
Edición
Selección Individual | | | Seleccionar elementos individualmente. |
Edición
Selección Múltiple | | | Seleccionar varios elementos simultáneamente si el formato es compatible. |
Edición
Seleccionar Todo | | | Seleccionar todos los elementos listados si el formato es compatible. |
Edición
Borrar Selección | | | Desactivar selección de todos los elementos listados si el formato es compatible. |
Consulta
Búsqueda Avanzada |  | F5 | Buscar el criterio especificado en los registros de la aplicación. |
Consulta
Búsqueda SQL | | | Buscar el criterio especificado en los registros de la aplicación, el criterio deberá seguir sintaxis de condicional SQL. |
Consulta
Ver Todo | | | Mostrar todos los registros disponibles en pantalla sin aplicar ningún filtro. |
Consulta
Buscar al Inicio | | | Buscar, conforme se teclea en la lista desplegada en pantalla, el primer elemento que "inicia con" lo que se va escribiendo. |
Consulta
Buscar en Contenido | | | Buscar, conforme se teclea en la lista desplegada en pantalla, el primer elemento que "contiene" lo que se va escribiendo. |
Consulta
Convertir a Mayúsculas | | | Hace que , conforme se teclea en la lista desplegada en pantalla, lo que se va escribiendo se convierta inmediatamente a mayúsculas. |
Consulta
Bitácora | | | Abrir la herramienta de bitácora del sistema. |
| Columnas | | | Permite activar/desactivar las columnas que se visualizan en la pantalla, memorizando su estado para el usuario activo. |
Configuración
Editar Núcleo |  | | Editar el segmento del núcleo correspondiente a la aplicación. |
Configuración
Reestablecer Predefinidos | | | Elimina los registros existentes y reestablece los registros de la aplicación a sus valores predefinidos. |
Configuración
Cargar Demo | | | Elimina los registros existentes y carga información demostrativa con registros de ejemplo. |
Configuración
Respaldar Información | | | Respalda los registros existentes en un archivo recuperable. |
Configuración
Recuperar Información | | | Recupera los registros de archivo compatible. |
Configuración
Notificaciones |  | | Abrir la herramienta de notificacionesdel sistema. |
Configuración
Configuración |  | | Abrir la herramienta de configuración del sistema. |
Ayuda
Local |  | F1 | Abrir la ayuda local de la aplicación. |
| | | Flecha-Arriba | Se mueve al elemento inmediato hacia arriba en la lista.
Limpia lo previamente tecleado en "Buscar :" |
| | | Flecha-Abajo | Se mueve al elemento inmediato hacia abajo en la lista.
Limpia lo previamente tecleado en "Buscar :" |
Manual (Sección Estructural)
| Ubicación aplicativa | Logística
- Orígenes y Destinos |
| Ubicación configurativa | Logística
- Orígenes y Destinos |
| Tipos de movimiento | log01 |
| Módulos | admoyd
admoyd_buscar
admoyd_inform
re_admoyd
ba_admoyd
al_admoyd |
Diccionario de Datos y Relaciones
| Campo | Tabla | Tipo de
Movimiento | Variables | Detalle | Relación |
|---|
| vtipmov | auxiliares | log01 | | log01 | |
| vcampo1 | auxiliares | log01 | | Cliente (Remitente/Destinatario) | directorio.vnombre |
| vcampo2 | auxiliares | log01 | | Domicilio | |
| vcampo3 | auxiliares | log01 | | Lugar (Origen/Destino) | |
| vcampo4 | auxiliares | log01 | | Tipo (Origen ó Destino) | |
| vfolaux | auxiliares | log01 | | Código (unixtime) | |
| vdescri | auxiliares | log01 | | Ubicación (Se recogerá en / Se entregará en) | |
Importación de Información : Catálogo de Orígenes y Destinos
El sistema permite la importación de archivos externos que contengan los datos de los orígenes y destinos de los clientes en un formato previamente establecido.
Para poder realizar la migración es necesario primeramente preparar el archivo :
Abra el archivo en una aplicación de hoja de cálculo (como excel o libre-office)
Verificar que el archivo no contenga los caracteres especiales "pipe" ni "apóstrofe" ya que generarán problemas al migrar. (Utilice herramientas de buscar y reemplazar por un caracter similar no-conflictivo)
Verificar cuidadosamente los caracteres especiales como la Ñ y las vocales con ecentos antes y después de la migración para confirmar compatibilidad de páginas de códigos. En caso de incompatibilidad convierta su archivo a la página de códigos instalada en su sistema y base de datos (UTF8, Latin, ISO, etc)
En la sección "guardar como ..." de su aplicación deberá elegir la opción de formato CSV
En la configuración del guardado deberá especificar como separador de campo el caracter especial "pipe"
En la configuración del guardado deberá especificar como separador de texto "ninguno" (ó dejar vacío)
En la configuración del guardado deberá especificar como separador de texto "ninguno" (ó dejar vacío)
Guarde la pestaña de orígenes del archivo con este nombre y en el directorio del sistema : /publico/datos_listas/tym_ori.csv
Una vez preparado el archivo ya se puede hacer la importación en el sistema. Considere que puede continuar trabajando en los datos en sus herramientas externas e importarlos tantas veces como lo considere necesario siempre y cuando no modifique el formato (orden y cantidad de columnas).
Abra la herramienta de migración en el menú Logística > Orígenes y Destinos >> Archivo > Importar Información y rellene el formulario :
Archivo : selecciónelo de la lista o teclee el nombre (/publico/tym_ori.csv ó /publico/tym_des.csv)
Clave : seleccione de la lista la opción tym_ori ó tym_des (según sea el caso)
Separador : debe conicidir con el separador de campo utilizado en el CSV, el sistema sugiere el caracter especial "pipe" porque no se usa en el texto de los datos
Cantidad : normalmente se utiliza "Todos" a menos que desee importar sólo algunos renglones para realizar alguna prueba.
Inicio : indique el número de renglón en donde se encuentra el primer dato (desechando los renglones de títulos y encabezados)
Borrar : cuando el botón está en rojo toda la lista actual se borrará antes de migrar. Atención : si va a migrar varios archivos (varias pestañas de su hoja de cálculo) sólo deberá borrar datos antes de pasar el primero de los archivos, en la migración de los datos de las demás pestañas no seleccione el botón de borrar o eliminará la información de las pestañas que ya tenga importadas.
Los campos siguientes (comentario, cuenta, errores ...) es donde el sistema le indica los incidentes de la importación. No es necesario indicar nada en esos campos.
Realice la importación con Archivo > Importar
Verifique los datos importados en la herramienta de Logística > Orígenes y Destinos.
Manual (Sección Estructural)
| Ubicación aplicativa | En Logística
- Orígenes y Destinos
-- Archivo
Importar Información |
| Tipos de movimiento | log01 |
| Módulos | importa_red |
Estructura del archivo de migración de la pestaña de orígenes y destinos
| Columna | Contenido | Tabla Destino | Campo Destino |
|---|
| 1 | Tipo | auxiliares | vcampo4 |
| 2 | Cliente | auxiliares | vcampo5 |
| 3 | Ubicación (Origen/Destino) | auxiliares | vcampo3 |
| 4 | Remitente/Destinatario | auxiliares | vcampo1 |
| 5 | Domicilio | auxiliares | vcampo2 |
| 6 | Lugar (Se recogerá/entregará) | auxiliares | vdescri |
| 7 | Domicilio Carga GM | auxiliares | vcampo7 |
| 8 | No. Cliente GM | auxiliares | vcampo8 |
| 9 | No. Ruta | auxiliares | vcampo9 |
| 10 | No. Stop | auxiliares | vcamp10 |
Las columnas no listadas se irán anexando a la migración según se requieran para el proyecto.
Importación de Información : Unidades de Transporte
El sistema permite la importación de archivos externos que contengan los datos de las unidades de transporte en un formato previamente establecido.
Para poder realizar la migración es necesario primeramente preparar el archivo :
Abra el archivo en una aplicación de hoja de cálculo (como excel o libre-office)
Verificar que el archivo no contenga los caracteres especiales "pipe" ni "apóstrofe" ya que generarán problemas al migrar. (Utilice herramientas de buscar y reemplazar por un caracter similar no-conflictivo)
Verificar cuidadosamente los caracteres especiales como la Ñ y las vocales con ecentos antes y después de la migración para confirmar compatibilidad de páginas de códigos. En caso de incompatibilidad convierta su archivo a la página de códigos instalada en su sistema y base de datos (UTF8, Latin, ISO, etc)
En la sección "guardar como ..." de su aplicación deberá elegir la opción de formato CSV
En la configuración del guardado deberá especificar como separador de campo el caracter especial "pipe"
En la configuración del guardado deberá especificar como separador de texto "ninguno" (ó dejar vacío)
Guarde el archivo con este nombre y en el directorio del sistema : /publico/datos_listas/tym_uni.csv
Nota importante : En caso de manejar varias pestañas en la hoja de cálculo deberá guardar cada pestaña en un archivo por separado ya que el formato CSV no tiene la capacidad de manejo de pestañas (tym_uni1.csv, tym_uni2.csv, tym_uni3.csv ...)
Una vez preparado el archivo ya se puede hacer la importación en el sistema. Considere que puede continuar trabajando en los datos en sus herramientas externas e importarlos tantas veces como lo considere necesario siempre y cuando no modifique el formato (orden y cantidad de columnas) y tenga en cuenta que cualquier modificación realizada en el sistema sobre esos datos se perderá al volver a migrar.
Abra la herramienta de migración en el menú Logística > Control de Unidades de Transporte >> Archivo > Importar Información y rellene el formulario :
Archivo : selecciónelo de la lista o teclee el nombre (/publico/tym_uni.csv)
Clave : seleccione de la lista la opción tym_uni
Separador : debe conicidir con el separador de campo utilizado en el CSV, el sistema sugiere el caracter especial "pipe" porque no se usa en el texto de los datos
Cantidad : normalmente se utiliza "Todos" a menos que desee importar sólo algunos renglones para realizar alguna prueba.
Inicio : indique el número de renglón en donde se encuentra el primer dato (desechando los renglones de títulos y encabezados)
Borrar : cuando el botón está en rojo toda la lista actual se borrará antes de migrar. Atención : si va a migrar varios archivos (varias pestañas de su hoja de cálculo) sólo deberá borrar datos antes de pasar el primero de los archivos, en la migración de los datos de las demás pestañas no seleccione el botón de borrar o eliminará la información de las pestañas que ya tenga importadas.
Los campos siguientes (comentario, cuenta, errores ...) es donde el sistema le indica los incidentes de la importación. No es necesario indicar nada en esos campos.
Realice la importación con Archivo > Importar
Verifique los datos importados en la herramienta de Control de Unidades de Transporte.
Manual (Sección Estructural)
| Ubicación aplicativa | En Logística
- Control de Unidades de Transporte
-- Archivo
Importar Información |
| Tipos de movimiento | No aplica |
| Módulos | importa_red |
Estructura del archivo de migración
| Columna | Contenido | Tabla Destino | Campo Destino |
|---|
| 1 | Número Económico | trafico_reparto | trarep_vnombre |
| 2 | Propietario | trafico_reparto | trarep_vrazarr |
| 3 | Marca | trafico_reparto | trarep_vmarcas |
| 5 | Descripción | trafico_reparto | trarep_vcilind |
| 7 | Tipo | trafico_reparto | trarep_vcombus |
| 9 | Capacidad Ton | trafico_reparto | trarep_vcapcar |
| 12 | Serie | trafico_reparto | trarep_vnumser |
| 13 | Modelo | trafico_reparto | trarep_vmodelo |
| 14 | Motor | trafico_reparto | trarep_vnummot |
| 15 | Placas | trafico_reparto | trarep_vplacas |
| 21 | Poliza | trafico_reparto | trarep_vpoliza |
| 26 | Aseguradora | trafico_reparto | trarep_vasegur |
| 28 | Vencimiento | trafico_reparto | trarep_vfecser : se aplican conversiones en el formato de la fecha |
| 34 | Km x Litro | trafico_reparto | trarep_vkmxlit |
Las columnas no listadas se irán anexando a la migración según se requieran para el proyecto.
Importación de Información : Unidades de Transporte
El sistema permite la importación de archivos externos que contengan los datos de las unidades de transporte en un formato previamente establecido.
Para poder realizar la migración es necesario primeramente preparar el archivo :
Abra el archivo en una aplicación de hoja de cálculo (como excel o libre-office)
Verificar que el archivo no contenga los caracteres especiales "pipe" ni "apóstrofe" ya que generarán problemas al migrar. (Utilice herramientas de buscar y reemplazar por un caracter similar no-conflictivo)
Verificar cuidadosamente los caracteres especiales como la Ñ y las vocales con ecentos antes y después de la migración para confirmar compatibilidad de páginas de códigos. En caso de incompatibilidad convierta su archivo a la página de códigos instalada en su sistema y base de datos (UTF8, Latin, ISO, etc)
Los números no deben llevar comas, ni signos de pesos, ni signos de porcentaje, ni unidades de medida (kg, pza, etc). Sólo se admite el número, el punto (cuando sean decimales) ó el signo menos "-" (cuando sean negativos).
Verificar la unidad relativa de campo en cuestión (por ejemplo gramos, kilogramos, toneladas ...)
Verificar que las columnas especificadas correspondan al layout diseñado para la migración. La inserción de columnas generará que los datos se defasen y se inserten en campos erróneos.
En la sección "guardar como ..." de su aplicación deberá elegir la opción de formato CSV
En la configuración del guardado deberá especificar como separador de campo el caracter especial "pipe"
En la configuración del guardado deberá especificar como separador de texto "ninguno" (ó dejar vacío)
Guarde el archivo con este nombre y en el directorio del sistema : /publico/datos_listas/tym_uni.csv
Nota importante : En caso de manejar varias pestañas en la hoja de cálculo deberá guardar cada pestaña en un archivo por separado ya que el formato CSV no tiene la capacidad de manejo de pestañas (tym_uni1.csv, tym_uni2.csv, tym_uni3.csv ...)
Una vez preparado el archivo ya se puede hacer la importación en el sistema. Considere que puede continuar trabajando en los datos en sus herramientas externas e importarlos tantas veces como lo considere necesario siempre y cuando no modifique el formato (orden y cantidad de columnas) y tenga en cuenta que cualquier modificación realizada en el sistema sobre esos datos se perderá al volver a migrar.
Abra la herramienta de migración en el menú Logística > Control de Unidades de Transporte >> Archivo > Importar Información y rellene el formulario :
Archivo : selecciónelo de la lista o teclee el nombre (/publico/tym_uni.csv)
Clave : seleccione de la lista la opción tym_uni
Separador : debe conicidir con el separador de campo utilizado en el CSV, el sistema sugiere el caracter especial "pipe" porque no se usa en el texto de los datos
Cantidad : normalmente se utiliza "Todos" a menos que desee importar sólo algunos renglones para realizar alguna prueba.
Inicio : indique el número de renglón en donde se encuentra el primer dato (desechando los renglones de títulos y encabezados). Utilice "1" si el primer renglón contiene el encabezado de la columna los datos inician en el segundo renglón. Utilice "0" si los datos inician en el primer renglón.
Borrar : cuando el botón está en rojo toda la lista actual se borrará antes de migrar. Atención : si va a migrar varios archivos (varias pestañas de su hoja de cálculo) sólo deberá borrar datos antes de pasar el primero de los archivos, en la migración de los datos de las demás pestañas no seleccione el botón de borrar o eliminará la información de las pestañas que ya tenga importadas.
Los campos siguientes (comentario, cuenta, errores ...) es donde el sistema le indica los incidentes de la importación. No es necesario indicar nada en esos campos.
Realice la importación con Archivo > Importar
Verifique los datos importados en la herramienta de Control de Unidades de Transporte.
Manual (Sección Estructural)
| Ubicación aplicativa | En Logística
- Control de Unidades de Transporte
-- Archivo
Importar Información |
| Tipos de movimiento | No aplica |
| Módulos | importa_red |
Estructura del archivo de migración
| Columna | Contenido | Tabla Destino | Campo Destino | Observaciones |
|---|
| 1 | Número Económico | trafico_reparto | trarep_vcodpro | |
| 2 | Propietario | trafico_reparto | trarep_vrazarr | |
| 3 | Marca | trafico_reparto | trarep_vmarcas | |
| 4 | Tipo de Carga | trafico_reparto | trarep_vtipcar | |
| 5 | Descripción | trafico_reparto | trarep_vcilind | |
| 6 | Especificaciones | trafico_reparto | trarep_vespeci | |
| 7 | Color | trafico_reparto | trarep_vcolore | |
| 8 | Tipo | trafico_reparto | trarep_vcombus | |
| 9 | Capacidad de Carga | trafico_reparto | trarep_vcapcar | |
| 10 | Capacidad de Carga Volúmen | trafico_reparto | trarep_vcapvol | |
| 11 | Capacidad de Carga Tarimas | trafico_reparto | trarep_vcaptar | |
| 12 | Serie | trafico_reparto | trarep_vnumser | |
| 13 | Modelo | trafico_reparto | trarep_vmodelo | |
| 14 | Motor | trafico_reparto | trarep_vnummot | |
| 15 | Placas | trafico_reparto | trarep_vplacas | |
| 16 | Tipo de Servicio | trafico_reparto | trarep_vtipser | |
| 17 | Tipo de Cobertura de Seguro | trafico_reparto | trarep_vsegtip | |
| 18 | Deducible RC | trafico_reparto | trarep_vdedurc | |
| 19 | Deducible DM | trafico_reparto | trarep_vdedudm | |
| 20 | Deducible RT | trafico_reparto | trarep_vdedurt | |
| 21 | Poliza | trafico_reparto | trarep_vpoliza | |
| 22 | Inciso | trafico_reparto | trarep_vseginc | |
| 23 | Endoso | trafico_reparto | trarep_vsegend | |
| 24 | Precio Anterior Póliza | trafico_reparto | trarep_vpreant | |
| 25 | Precio Actual Póliza | trafico_reparto | trarep_vpreact | |
| 26 | Aseguradora | trafico_reparto | trarep_vasegur | |
| 27 | Inicio Vigencia | trafico_reparto | trarep_vsegfe1 | Debe cumplir formato fecha AAAA-MM-DD |
| 28 | Vencimiento | trafico_reparto | trarep_vsegfe2 | Debe cumplir formato fecha AAAA-MM-DD |
| 29 | Adaptación Caja Seca | trafico_reparto | trarep_vadasec | |
| 30 | Adaptación Rampa Hidráulica | trafico_reparto | trarep_vadahid | |
| 31 | Fecha Factura Adaptaciones | trafico_reparto | trarep_vadafec | Debe cumplir formato fecha AAAA-MM-DD |
| 32 | Suma Asegurada Caja | trafico_reparto | trarep_vsegcaj | |
| 33 | Suma Asegurada Rampa | trafico_reparto | trarep_vsegram | |
| 34 | Tabulación Combustible Km x Litro | trafico_reparto | trarep_vkmxlit | |
| 35 | Ejes para Casetas | trafico_reparto | trarep_vejecas | |
| 36 | Tarjeta IAVE | trafico_reparto | trarep_vtagiav | |
| 37 | Observaciones 1 | trafico_reparto | trarep_vobs001 | |
| 38 | Verificación Físico Mecánica | trafico_reparto | trarep_vver001 | Debe cumplir formato fecha AAAA-MM-DD |
| 39 | Verificación Físico Mecánica SI/NO | trafico_reparto | trarep_over001 | Debe cumplir formato lógico 0/1 |
| 40 | Verificación Humos 1 | trafico_reparto | trarep_vver002 | Debe cumplir formato fecha AAAA-MM-DD |
| 41 | Verificación Humos 1 SI/NO | trafico_reparto | trarep_over002 | Debe cumplir formato lógico 0/1 |
| 42 | Verificación Humos 2 | trafico_reparto | trarep_vver003 | Debe cumplir formato fecha AAAA-MM-DD |
| 43 | Verificación Humos 2 SI/NO | trafico_reparto | trarep_over003 | Debe cumplir formato lógico 0/1 |
| 44 | Fecha Inicio Unidades Nuevas | trafico_reparto | trarep_vver004 | Debe cumplir formato fecha AAAA-MM-DD |
| 45 | Tarjeta de Circulación | trafico_reparto | trarep_vtarcir | |
| 46 | Caducidad del Extintor | trafico_reparto | trarep_vfecext | Debe cumplir formato fecha AAAA-MM-DD |
| 47 | Kilometraje Mantenimiento | trafico_reparto | trarep_vkmxmto | |
| 48 | Capacidad Tanques de Combustible | trafico_reparto | trarep_vcaptan | |
| 49 | Tanques | trafico_reparto | trarep_vnumtan | |
| 50 | Aduana | trafico_reparto | trarep_vaduana | |
| 51 | Observaciones 2 | trafico_reparto | trarep_vobs002 | |
| 52 | Peso (Carta Porte) | trafico_reparto | trarep_vcappor | |
| 53 | Tipo (Carta Porte) | trafico_reparto | trarep_vtippor | |
| 54 | Fecha de Baja | trafico_reparto | trarep_vfecbaj | Debe cumplir formato fecha AAAA-MM-DD |
Información relativa a la versión 1.6.10217 del Sistema Servidor Corporativo Alaro. El contenido de esta información puede variar con la versión actual del sistema dependiendo de modificaciones, adaptaciones y desarrollos particulares generados para cada cliente.
Estamos trabajando en estas páginas para proporcionar a Uds. acceso en forma electrónica a nuestros manuales estructurales y de operación. Ponemos a su disposición secciones selectas como demostracción recordándoles que el acceso ilimitado a la documentación completa se adquiere, por contrato, una vez adquiridos y liquidados nuestros productos y servicios a clientes que no presenten adeudos.